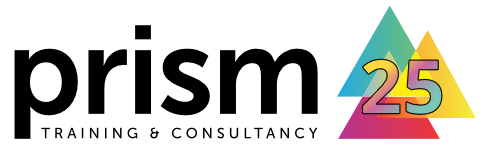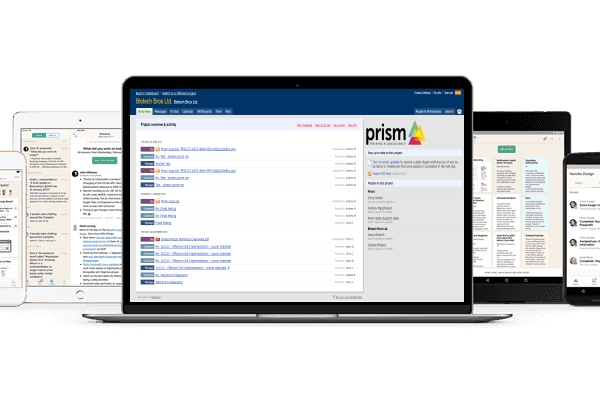How To: Use Basecamp with Prism
A brief guide to getting set-up on Basecamp to access Prism support.
Written by Chris Challis, Business Director.We offer the option to access a private support forum hosted on Basecamp to all our clients who require statistical consultancy assistance. This secure platform allows designated users within a company to discuss and share any issues, queries or problems with the Prism team.
What is Basecamp?
Basecamp is a secure project management tool suitable for private communication and file sharing. We’ve used it for many years to handle various client support queries and consultancy requests. Aesthetically it resembles an on-line forum; it’s easy to post messages, documents, queries and – most importantly – get notified when you receive a reply. It's also very straight-forward to review non-active project messages (and any associated files), should the need to revisit earlier support requests arise.
I’m receiving statistical support from you – what now?
Once we receive the necessary paperwork required to begin ad-hoc consultancy support with you (eg. a PO and signed Services Schedule and Provision of Services Agreement documentation), we’ll ask you for the names and email addresses of those requiring access to the forum (e.g. colleagues co-working on a project). We will then create your company’s own unique, private project within Basecamp; providing access to each of the named individuals via email notification.
For example, we’ve set up a fake company called Biotech Bros Ltd, run by Jason, Juliette and Jerome Biotech, who have signed up for some support. Once we’ve received their PO and contractual paperwork, we’ll contact each participant via email – they’ll receive something similar to the below:
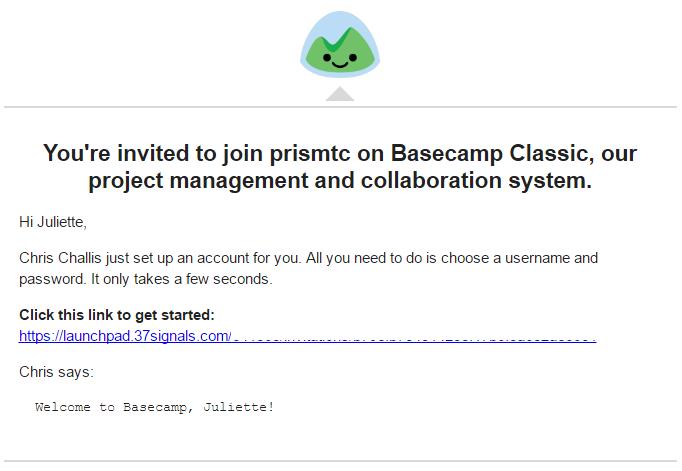
Upon clicking on the URL, you’ll be taken to the Basecamp portal and asked to confirm your name and set-up a password. Once done, you’ll be taken to your company’s project Overview:
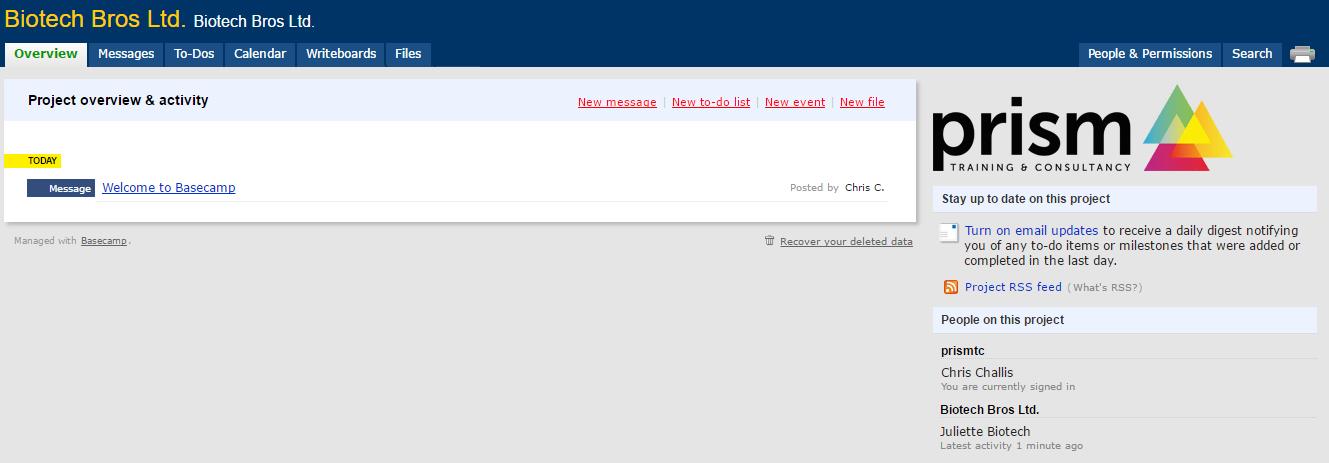
We’ll predominantly be using the Overview, Messages and Files tabs along the top.
The Overview page will list any recent activity, such as Messages, Comments, Files and Events – each is clickable and will take you to the described item.
The Messages page is where we’ll encourage you to post any queries or discussion. The Messages user-interface is straightforward – you can ‘Post a new message’ using the button on the right, or click into a pre-existing message to read original posts and their comments. All messages are ordered chronologically by most recent, with the ‘Most active discussions’ appearing in a box at the top at the top of the thread (with details on who last commented). In the below example, Prism has posted an email and file they have received from Jason, who is seeking some statistical support:
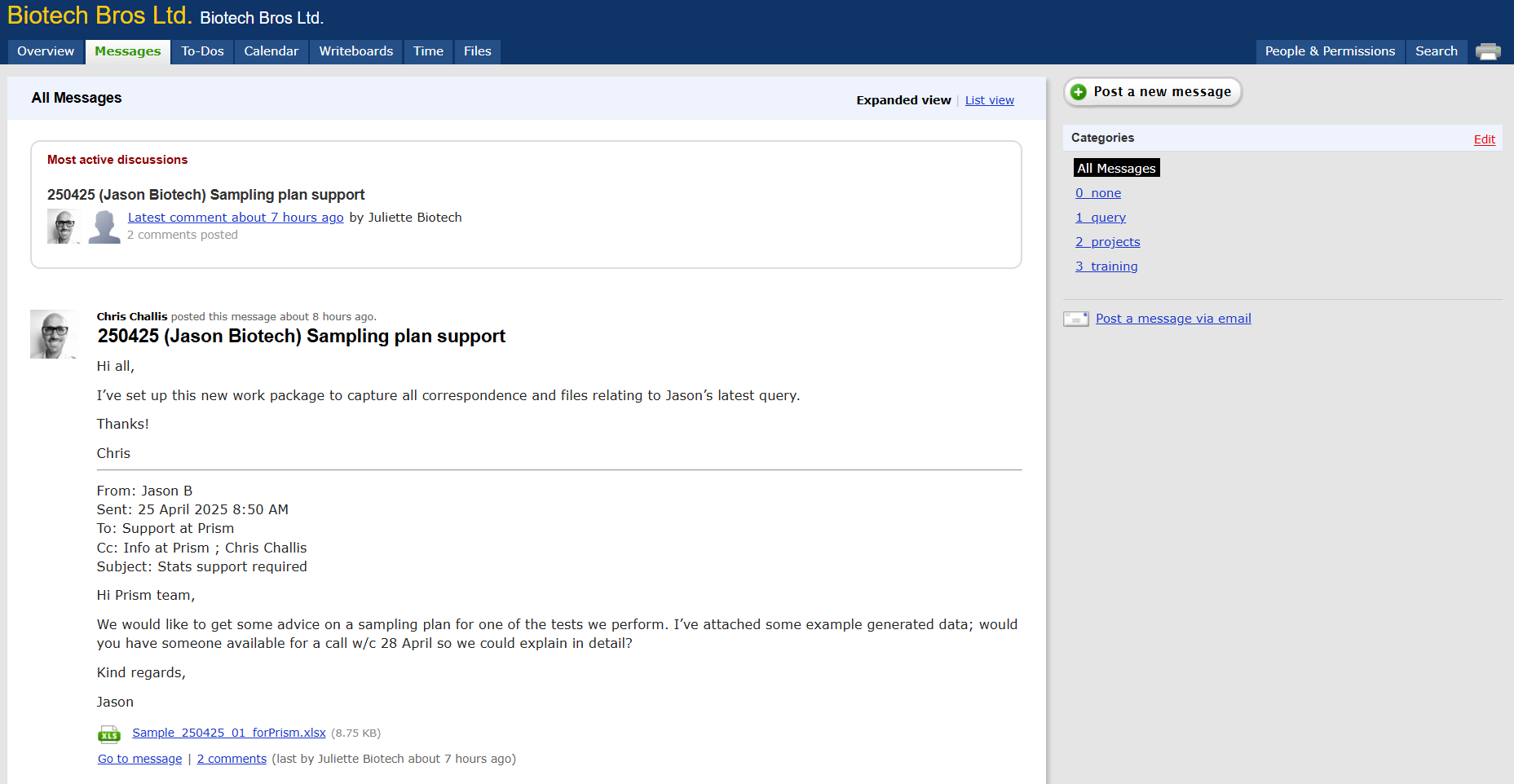
Whenever Prism posts a new message, we’ll ensure all users receive a notification (automatically sent via email to your supplied address). If you wish to post a new message, you’ll have the option of selecting who will be notified within the group – please ensure you select ‘Prism Stats Support Desk’ each time you post, as well as any colleagues you feel might benefit from being involved (please note – although this will ensure individuals selected will receive an email notification of a new message, all users who didn’t receive a notification can access the messages if required, they just won’t be alerted that a new message exists!).
Clicking into a message will show the original post at the top, and all responses below it. To the right of the message, you’ll see details of exactly who is receiving notifications to this message, their affiliated company and who is currently talking about the message. By commenting on a message, you will automatically be subscribed to it and therefore continue to receive notifications on further comments. In the example below, both Jason and Juliette have been added to the message thread and Prism has responded to the first post to confirm one of their team can schedule the project. Both Jason and Juliette were notified of this response via email and Juliette has replied accordingly by posting her own message into the thread:
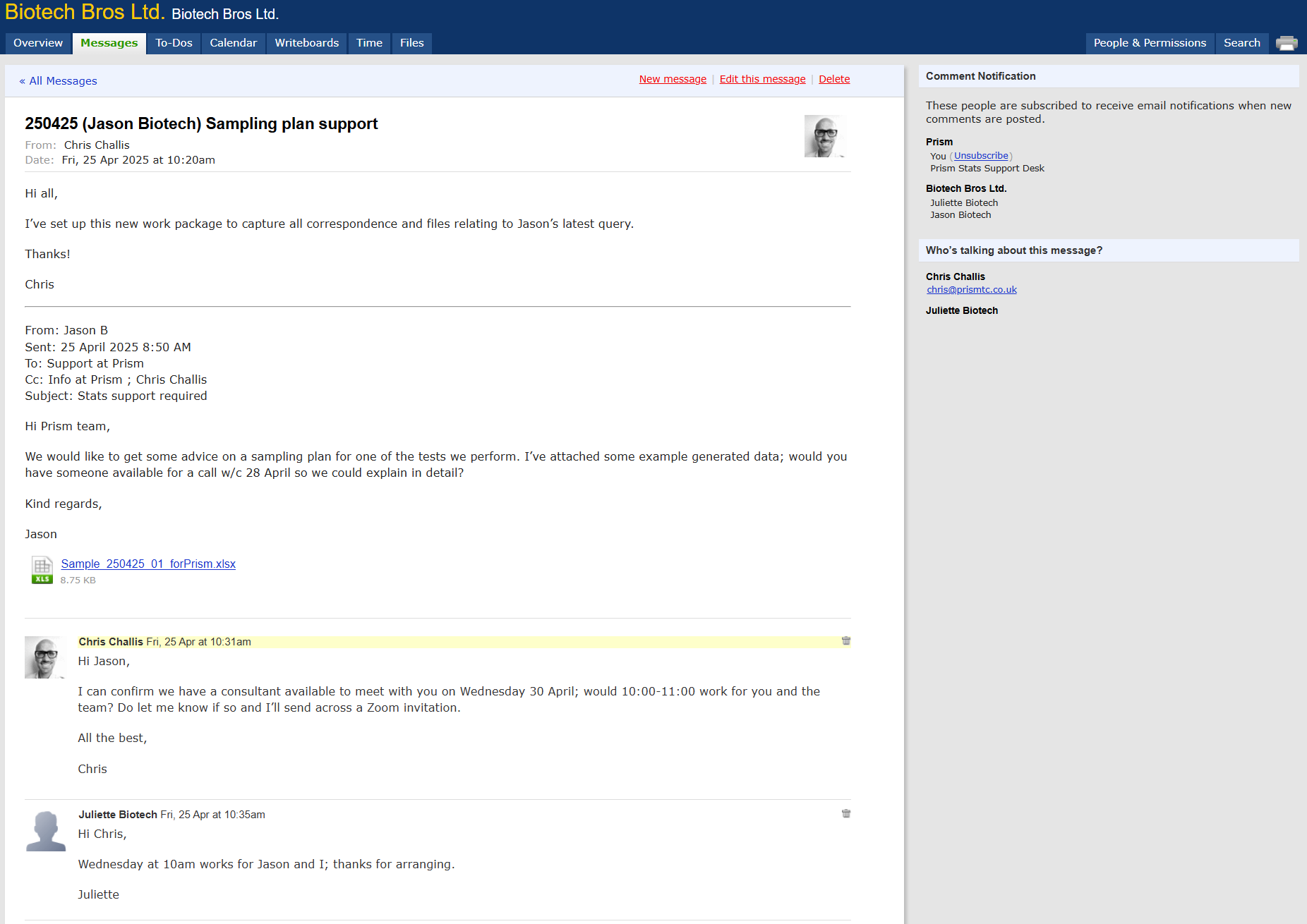
Finally, the Files page is a list of all the files either Prism or your company have uploaded across all Message threads. Please note - when attaching files, please do so within a new message (or a reply to a message) rather than use this Files tab.
How do I receive support?
We’ll be monitoring all messages within the group – if you have any statistical enquiries or issues that need our attention, post a new message with your query and we’ll assign a team member to review it. Providing all the required paperwork is in place (e.g. a valid Purchase Order), we'll then schedule the support at the next available slot.
To log in to your Prism Basecamp account, please click here.